
This will remove all content and settings from your device, essentially returning it to its new-in-box setup process. Scroll down and tap on Erase This Device. Just open the Find My app, go to the Devices tab, and select the lost device. If the device hasn't been in use at all recently, you'll see a screen with the same options, along with the option to remove it from your account.If you feel your device is probably gone forever, be sure to erase all your content and settings. The options you choose will be performed the next time the device comes back online. If the selected device is out of network coverage or powered off, you will see its last known location and a box that you can tick to be notified when the device is found. If it's a Mac, you'll also have the option to lock the machine or erase it, and if it's an iOS device or Apple Watch, you can put it into Lost Mode or erase it. The options available to you in the device panel on the right depend on the type of device you're trying to locate, but you should always have the option to play a sound to locate a nearby device. Alternately, click All Devices at the top of the map to choose a device from the dropdown list. The green dots on the map represent Apple devices located by Find My iPhone that are powered on and signed into your iCloud account via a Wi-Fi or cellular network.Ĭlick on the dots to center the map on a particular device, then click the information (circled 'i') icon to bring up the device's options panel.
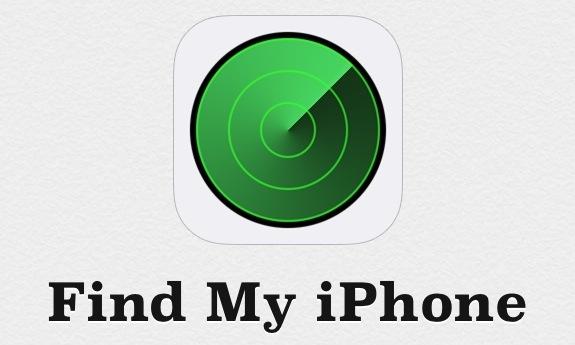
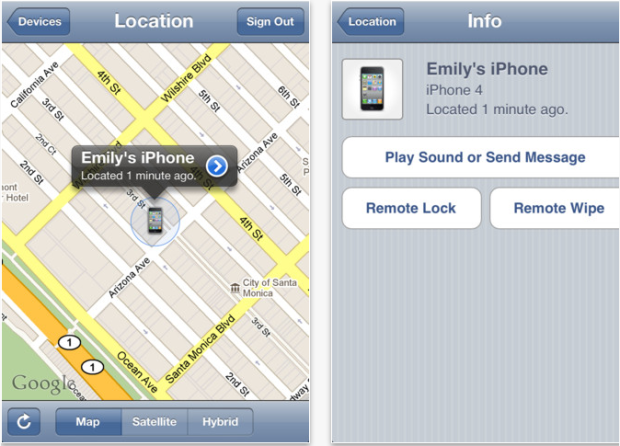
If you're using two-factor authentication, confirm the login by entering the verification code sent to your trusted device.
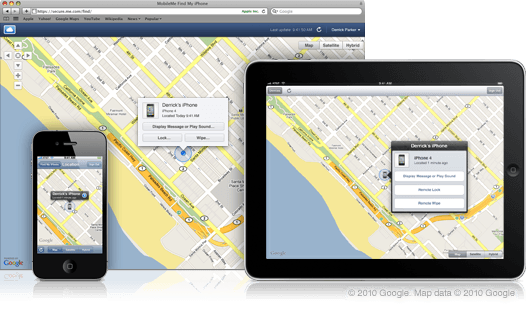
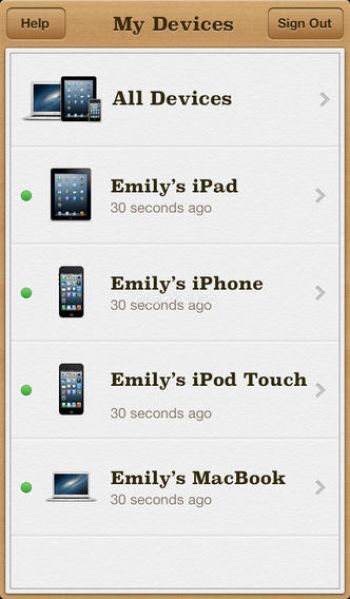
The following steps guide you through the process. Find My iPhone is an iCloud feature that allows you to locate lost or misplaced Apple devices, including iPads, AirPods, Apple Watches, Macs, and of course, iPhones.īecause it works via iCloud, Find My iPhone can be accessed by logging in to your iCloud account using a web browser on any Mac or PC.


 0 kommentar(er)
0 kommentar(er)
